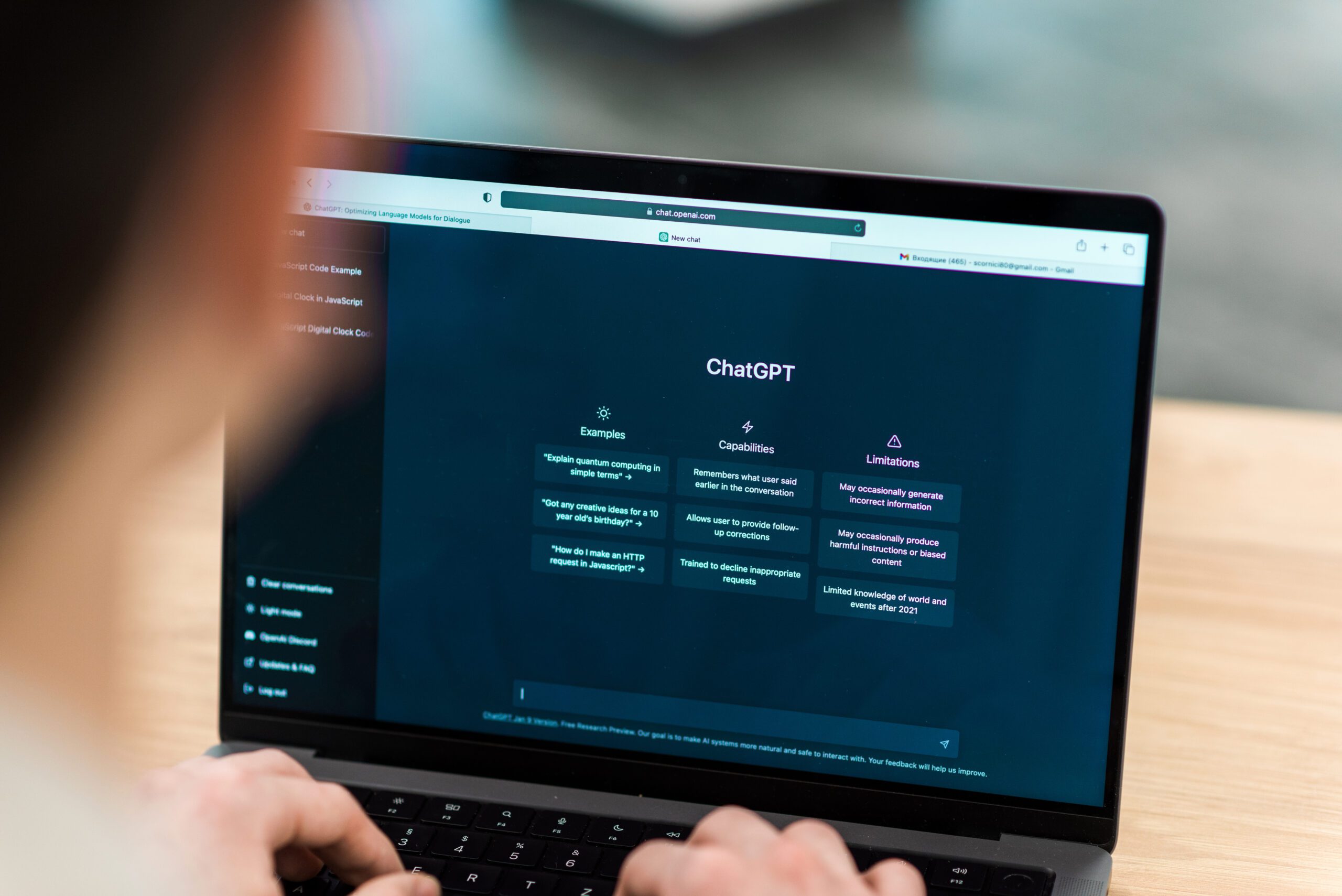
Jak stworzyć prezentację PowerPoint za pomocą Chat GPT?
Chcesz stworzyć profesjonalną prezentację PowerPoint, ale nie wiesz, od czego zacząć? Dzięki Chat GPT i technologii Dall-E możesz stworzyć atrakcyjną i efektywną prezentację w kilku prostych krokach. Oto jak to zrobić:
1. Określ temat i cel prezentacji
Zanim zaczniesz tworzyć prezentację, zastanów się, jaki jest jej główny temat i cel. Określenie tematu i celu pomoże Ci skupić się na najważniejszych informacjach.
2. Utwórz szkic prezentacji
Za pomocą Chat GPT możesz poprosić o pomoc w stworzeniu szkicu prezentacji. Wystarczy, że opiszesz temat i cel prezentacji, a Chat GPT podpowie Ci, jakie slajdy warto uwzględnić i jakie informacje na nich umieścić.
3. Wykorzystaj Dall-E do stworzenia grafik
Dzięki technologii Dall-E możesz stworzyć unikalne i atrakcyjne grafiki do swojej prezentacji. Wystarczy opisać, jakie zdjęcie chcesz uzyskać, a Dall-E wygeneruje je dla Ciebie. Dall-E działa jako wtyczka do Chata GPT, jeśli korzystasz z wersji Chat GPT Plus. Możesz również wykorzystać do tego celu Midjourney.
4. Dodaj interaktywne elementy za pomocą VBA
Jeśli chcesz, aby Twoja prezentacja była bardziej interaktywna, możesz wykorzystać język VBA. Oto, jak to zrobić:
- Otwórz PowerPoint i przejdź do zakładki „Programista”.
- Kliknij „Visual Basic”, aby otworzyć edytor VBA.
- W oknie edytora możesz wkleić kod, który doda interaktywne elementy do Twojej prezentacji.
Aby poprosić Chat GPT o stworzenie kodu VBA, możesz użyć promptu: „Proszę o kod VBA do stworzenia prezentacji PowerPoint na temat [Twój temat]”.
Przykładowy kod VBA do stworzenia kilku slajdów:
Sub CreatePresentation()
Dim pptApp As Object
Dim pptPresentation As Object
Dim pptSlide As Object
’ Utwórz nową prezentację
Set pptApp = CreateObject(„PowerPoint.Application”)
Set pptPresentation = pptApp.Presentations.Add
’ Dodaj pierwszy slajd
Set pptSlide = pptPresentation.Slides.Add(1, 1) '1 oznacza indeks slajdu, a druga 1 oznacza typ slajdu (tytułowy)
pptSlide.Shapes(1).TextFrame.TextRange.Text = „Tytuł prezentacji”
pptSlide.Shapes(2).TextFrame.TextRange.Text = „Podtytuł prezentacji”
’ Dodaj drugi slajd
Set pptSlide = pptPresentation.Slides.Add(2, 2) '2 oznacza indeks slajdu, a druga 2 oznacza typ slajdu (tytuł + treść)
pptSlide.Shapes(1).TextFrame.TextRange.Text = „Tytuł drugiego slajdu”
pptSlide.Shapes(2).TextFrame.TextRange.Text = „Treść drugiego slajdu”
’ Pokaż prezentację
pptApp.Visible = True
End Sub
5. Przemyśl układ i design
Pamiętaj, że prezentacja powinna być przejrzysta i estetyczna. Wykorzystaj gotowe szablony PowerPoint lub stwórz własny design.
6. Przemyśl i ćwicz wystąpienie
Nawet najlepsza prezentacja nie zrobi wrażenia, jeśli nie będzie odpowiednio przedstawiona. Przemyśl, jak chcesz przekazać informacje i ćwicz swoje wystąpienie.
Zostań ekspertem w dziedzinie AI!
Chcesz dowiedzieć się więcej o możliwościach sztucznej inteligencji w biznesie? Instytut Rozwoju Inspiraton oferuje kurs „Specjalista ds. AI”, który pomoże Ci zrozumieć, jak efektywnie wykorzystać technologie takie jak Chat GPT czy Midjourney w swojej pracy. Zainwestuj w swoją przyszłość i stań się ekspertem w dziedzinie AI!

